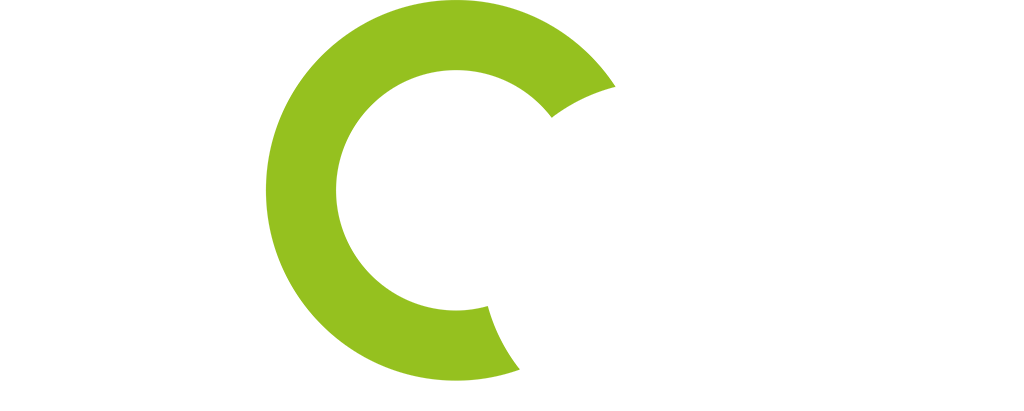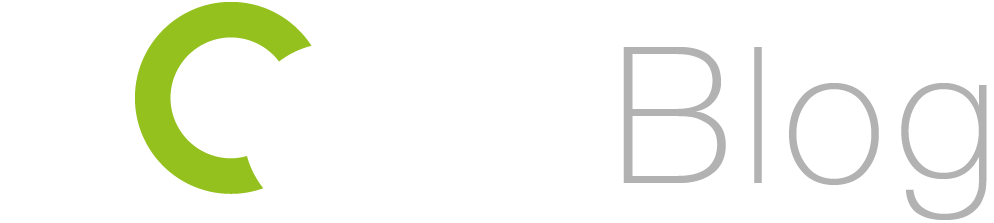pCon.planner come un’applicazione 3D necessita di risorse adeguate per lavorare in maniera ottimale: ha bisogno di un’elevata potenza della scheda grafica e una certa quantità di memoria.
Sebbene il tuo PCsoddisfi i requisiti hardware consigliati, a volte possono verificarsi dei problemi di visualizzazione o di prestazioni quando si lavora con pCon.planner. Leggi cosa puoi fare a riguardo.
L’importanza di una scheda grafica dedicata
I dispositivi moderni sono in grado di eseguire semplici operazioni grafiche con un chip meno performante ma più efficiente a livello di consumo di energia. Ciò permette una durata prolungata della batteria, specialmente sui dispositivi mobili.
Tuttavia, per calcoli complessi come nella visualizzazione di contenuti 3D, materiali e illuminazione, è necessaria una maggiore potenza. Il tuo computer in genere già contiene questa potenza attraverso un sistema di grafica ibrido, ossia una sotto forma di una cosiddetta scheda grafica dedicata. Questa è una seconda e più potente scheda grafica.
La maggior parte dei problemi di visualizzazione e prestazioni durante il lavoro con i software di modellazione 3D sono dovuti all’errata scheda video in uso. Tuttavia, è possibile definire che la scheda grafica dedicata è utilizzata sempre quando si lavora con pCon.planner. Ti mostriamo come.
Scopri il produttore della scheda grafica
Prima di tutto bisogna scoprire chi è il fabbricante della tua scheda video – questo può essere Nvidia o AMD. Se sei già a conoscenza del tuo fabbricante, puoi saltare questa sezione. (Questa guida funziona per Windows 7, 8 e 10).
Per determinare qual è la scheda video integrata del tuo computer devi aprire il pannello di controllo. Nella scheda “Sistema e sicurezza” seleziona “Sistema” e apri “Gestione dispositivi“. Qui puoi vedere la voce “Schede video” che ti mostra quale scheda o schede sono installati nel tuo dispositivo. Nel nostro esempio, ve ne sono due: la scheda grafica meno potente di Intel e una scheda grafica dedicata di AMD.
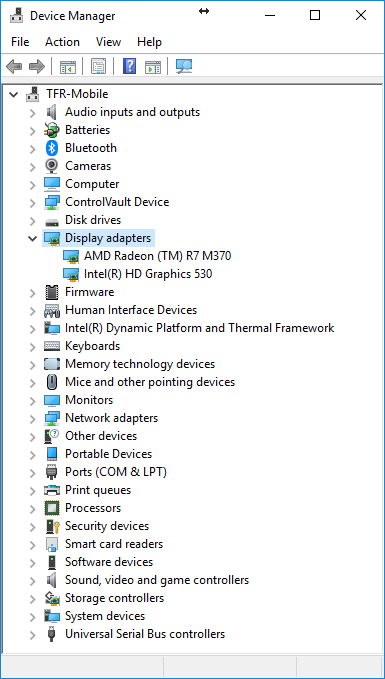
Se hai una scheda grafica AMD…
…modifica le impostazioni in “impostazioni Radeon“.
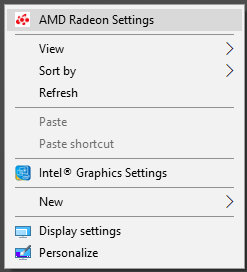
1. Fai clic con il tasto destro sul desktop e selezionare “Impostazioni AMD Radeon“.
2. Nella finestra successiva fai clic su “Sistema” nell’angolo in alto a destra e seleziona “Grafica commutabile“.
3. Ora assegna a pCon.planner l’opzione “Alte prestazioni” per poter utilizzare la scheda grafica dedicata.
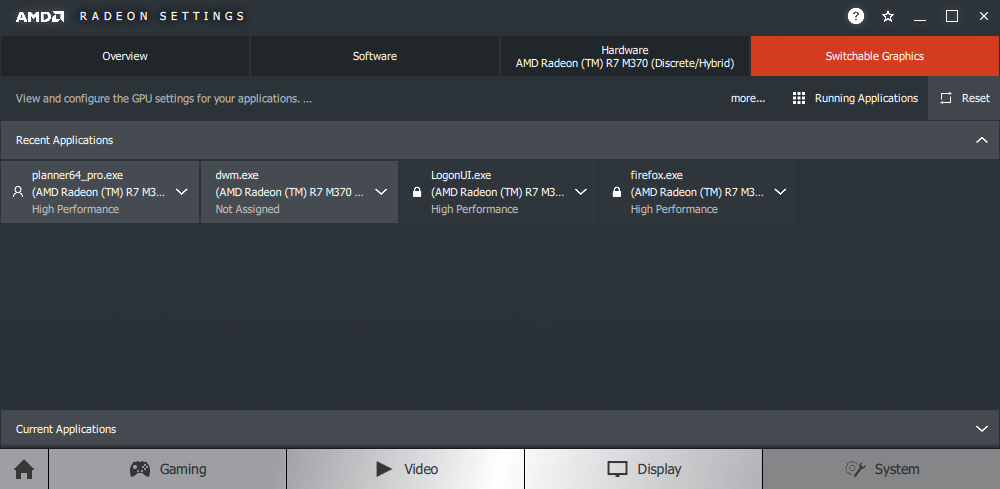
PS: se non riesci a trovare pCon.planner nell’elenco, puoi passare da “Applicazioni attualmente in esecuzione” nella barra del menu in alto ad “Applicazioni installate profilate” e selezionare pCon.planner con il pulsante “Sfoglia” nel percorso installato.
Se hai una scheda grafica NVIDIA…
…apri il pannello di controllo Nvidia.
1. Fai clic con il tasto destro sul desktop e apri “pannello di controllo Nvidia“.
2. Nelle impostazioni 3D è possibile gestire il processore grafico preferito. È possibile utilizzare il processore ad alte prestazioni per tutti i programmi o assegnare la scheda Nvidia ad alte prestazioni a pCon.planner separatamente in “Impostazioni del programma”.
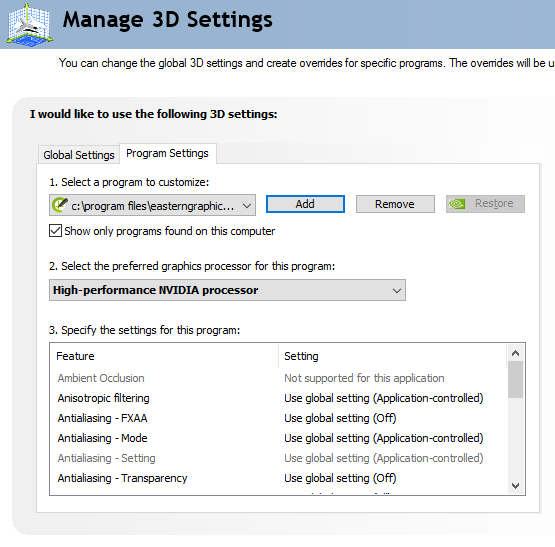
Hai delle domande? Non esitate a lasciare un commento. Siamo felici di aiutarvi!