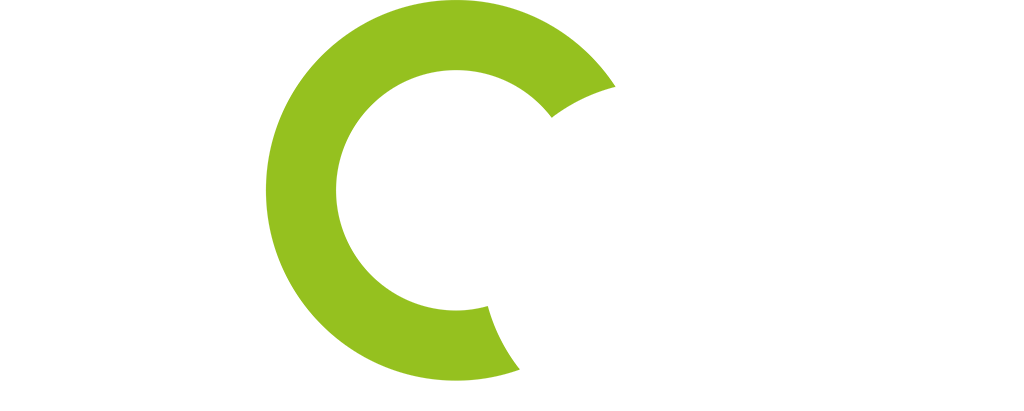Der pCon.planner ist eine 3D-Software, die eine Vielzahl an Systemressourcen benötigt, einschließlich CPU-Leistung, RAM und ausreichend Grafikspeicher. Doch selbst wenn die empfohlenen Hardwarevoraussetzungen erfüllt sind, kann es gerade bei Laptops zu Leistungsproblemen kommen. Hier erfahren Sie, wie Sie diese Probleme beheben können.
Warum eine dedizierte Grafikkarte unverzichtbar ist
Moderne Geräte verfügen häufig über einen Onboard-Grafikchip, der energiesparend arbeitet und die Akkulaufzeit verlängert. Diese integrierte Grafiklösung ist jedoch nicht für rechenintensive Aufgaben wie die Berechnung und Darstellung von 3D-Inhalten, Materialien und Beleuchtung ausgelegt. Hier kommt die dedizierte Grafikkarte ins Spiel, die speziell für solche anspruchsvollen Aufgaben entwickelt wurde und deutlich leistungsfähiger ist.
Häufige Probleme bei der Nutzung der falschen Grafikkarte
Bei grafikintensiven Anwendungen wie dem pCon.planner kann die Nutzung des Onboard-Grafikchips zu Darstellungs- und Leistungsproblemen führen. Diese reichen von langsamer Performance bis hin zu grafischen Fehlern. Um sicherzustellen, dass pCon.planner immer die dedizierte Grafikkarte verwendet und optimal läuft, folgen Sie den nachstehenden Anweisungen:
- Klicken Sie mit der rechten Maustaste auf den Desktop und öffnen Sie die „Anzeigeeinstellungen“ über das Menü.
- Ganz unten finden Sie den Bereich „Grafikeinstellungen“.

- Hier können Sie über den Button „Durchsuchen“ den Installationspfad des pCon.planner auswählen und die Anwendung „planner.exe“ in die Liste aufnehmen. (In der Regel auf der lokalen Festplatte C: unter „Programme“).

- Wählen Sie „Hohe Leistung“, um sicherzustellen, dass der pCon.planner die dedizierte Grafikkarte verwendet.

Weiterführendes Video-Tutorial
Für eine detaillierte Anleitung zur Auswahl der dedizierten Grafikkarte sowie zusätzliche Tipps zu Grafikeinstellungen empfehlen wir unser Tutorial-Video. In diesem Video zeigen wir Schritt für Schritt, wie Sie die Umstellung vornehmen und erweiterte Einstellungen im pCon.planner für Schatten- und Texturqualität sowie die “schnelle Darstellung” aktivieren können. Diese Anpassungen sind besonders hilfreich, um auch bei großen Planungen flüssig navigieren zu können.
Mit diesen Einstellungen holen Sie das Beste aus dem pCon.planner in Kombination mit Ihrer Hardware heraus. Klicken Sie einfach auf das Bild und erfahren Sie, wie Sie die Leistung Ihres Systems maximieren können:
Wenn Sie weitere Fragen haben oder tiefer in die Materie eintauchen möchten, besuchen Sie unser Hilfe-Center. Dort finden Sie umfassende Informationen zu allen Funktionen im pCon.planner.
Abonnieren Sie gleich unseren YouTube-Kanal und bleiben Sie über neue Tutorials rund um das Raumplanung, Rendering und Visualisierung informiert! Abonnieren Sie auch unseren pCon Blog (im Footer).